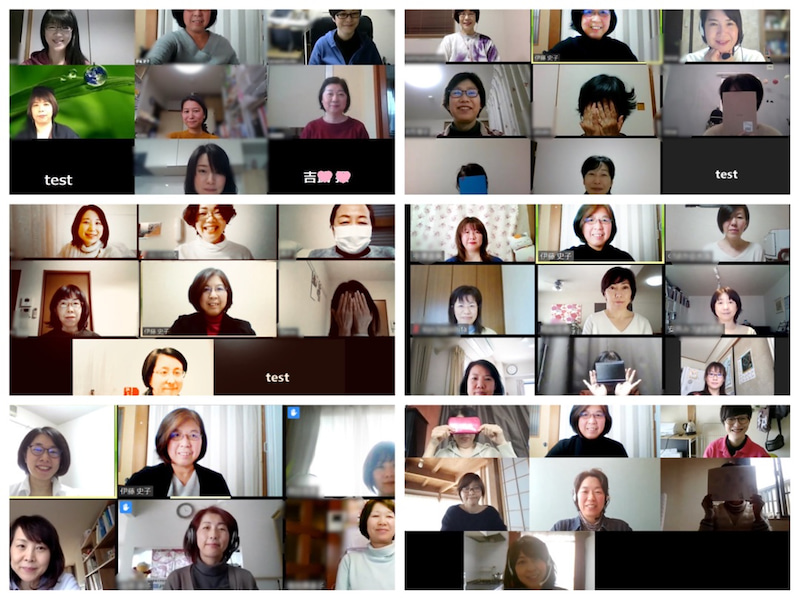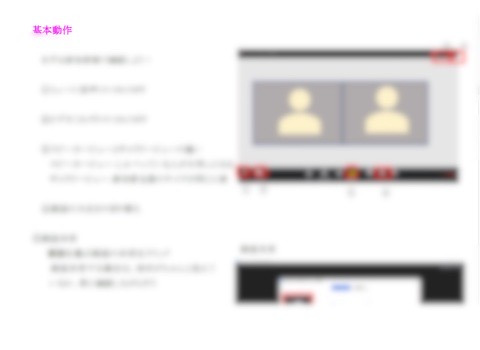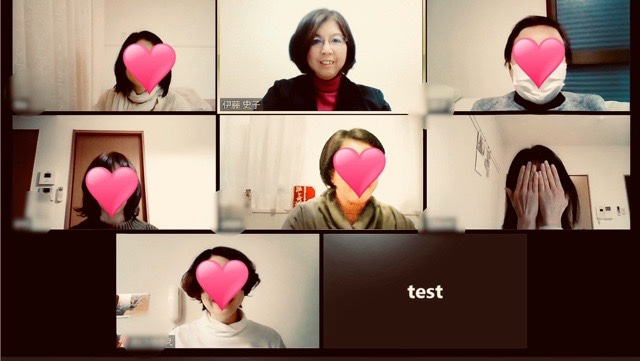【現在休止中】ZOOM主催者講座:講座やセッションなどを開催したい人のための講座
【現在休止中】ZOOM主催者講座~講座やセッションなどを開催したい人のための講座(ZOOM開催)
◆◇◆◇◆◇◆◇◆◇
ZOOMとは、オンラインでミーティング(会議)ができる機能です。
ZOOMは今、新型コロナの影響で爆発的に広がっています。
参加者側は、カンタン!!
でも・・・
主催者はそうも言ってもいられません。
参加者はトラブルなどがあっても、主催者が「なんとかしてくれる?」と思ってます。
参加と主催は大違いなのです。
そこで…
ZOOM主催者講座~講座やセッションなどを開催したい人のための講座
を開催します。
セッションやセミナー・講座など、実際に開催するため、必要不可欠なこと、起きやすいトラブルへの対応など。
主催者としてデビューするための講座です。
ZOOMは、
講座・セミナー
コンサルやカウンセリング
はもちろん・・・
カードなどのセッション
ハンドメイドなどの製作の指導
そして、私は、
パソコン操作の指導など
にも使っています。
ほかにもいろいろと考えれば、可能性は無限!
遠くても。
会場などを押さえなくても。
子供が小さかったり、心配な家族がいても。
開催可能なZOOM。
可能性が必ず広がるZOOMの世界。
自分で開催できるようになると、メリットしかありません。
![]() ZOOM、参加者側で使ったことあるけど、どうやったら開催できるの?
ZOOM、参加者側で使ったことあるけど、どうやったら開催できるの?
![]() 実際にミーティングを開催するにはどうしたらいいの?
実際にミーティングを開催するにはどうしたらいいの?
![]() どういうトラブルが起こりやすい?トラブルになったらどうしたらいい?
どういうトラブルが起こりやすい?トラブルになったらどうしたらいい?
![]() 有料と無料の違いは?(気をつけないといけないこと)
有料と無料の違いは?(気をつけないといけないこと)
![]() ZOOMの主催をしたけど、画面の切り替えなどがうまくいかず、参加者に迷惑をかけてしまった。
ZOOMの主催をしたけど、画面の切り替えなどがうまくいかず、参加者に迷惑をかけてしまった。
ZOOMのミーテングIDを取る方法などは、検索したらいくらでも出てきます。
でも、実はそこから先なんです。
この講座は、ZOOMのミーテングIDなどを作成する方法を知るだけでなく、ミーティングを開催するときに困らないよう、ZOOMでのサービスを成功させるために何をどうしたらいいのか、を学ぶ講座です。
- ZOOMの特徴
- 有料と無料の違い 有料への切り替えの目安は・・・?
- 主催側のそれぞれのボタンの意味。どこをどう使えばいい?
- パスワード・待合室・ロックなど、不法侵入を防ぐ方法と、それぞれどれを使うのがいい?
- ZOOMの機能の使い方
画面共有・ホワイトボード・ブレークアウトルーム・リモートサポート・チャット・録画機能等
※説明のみのものもあります。
②ZOOMの設定
- 主催者として、知っておかなくては、やっておかなくていけない「設定」。
そこをやっていないからできないこと、困ることがあります。
実際に画面を見ながら、これを選んだらどうなるか、どこをどう設定すればいいか説明し、講座後すぐに設定を変更できるよう、ご自身の資料に書きこんでいただきます。
③開催準備1:開催までのスケジューリングの方法
- ZOOMのミーテングIDを取得する方法
④開催準備2:開催までに参加者にお知らせすること
- メールの文章・気を付けること(テンプレートをお渡し!)
ZOOMのメールをそのまま送ったのでは、ZOOM初心者さんはどこをどうしたらいいのかわからず、当日ZOOMに入れなかったりします。
メールに何を入れたら親切か、気を付けることなどもお話しします。
⑤開催当日
- ZOOMの開始の仕方
⑥別の方法でのスケージュルの取り方
⑦ZOOMのその他の管理画面(プロフィール・レコーディング等)
⑧接続時の12個のトラブル!と解決策
- 音が聞こえない!カメラが見えない!そんな事例と対策
- ハウリングの消し方
- その他、主催1000回ほど経験したからこそわかるトラブルと解決策
⑨自分がラクになり、リピーターにつながる、主催者としての7つの配慮
※パソコンでの参加のみです。
など。
資料は20ページ以上あります!
パワーポイントの大きな文字での、ではないです。
ご自身で設定などができるよう、画面の説明も豊富につけています。
ZOOMは簡単にはできます、そう、参加者は。
でも主催者は、そう簡単にはできない。
URLを取って送るだけなら、検索すれば出てきます。
でも、それだけではないのです。
実際に開催してみると、わからないことがたくさんあるのです。
また、もたもたすると、リアルなセミナーよりも目立ちます。
私はこれまで1000回ほど主催を経験しています。
また、実際、ZOOMでのサービスを、受講者とともにたくさん立ち上げてきました。
業種もかなりたくさん見てきたと思います。
スムーズに、お客様があきずに、満足いくサービスにできるかどうか。
それには、押さえるべきポイントがある。
それを押さえているかどうか、が成功する1つなのです。
常に女性目線、お客様目線で考えるサービス。
それでいて、主催者もラクになる。
どこをどう説明したら、参加者はストレスなくZOOMの講座やセッションなどの有料サービスを受けていただけるのか?
どう運用面すると、いいZOOMでのサービスになるのか?
また、私でも接続などのトラブルなどには悩まされます。
これまで1割くらいは、カメラやマイクの機器トラブルや、回線などのトラブルにあいました。すぐに解決できたもの、しにくかったものなど、いろいろあります。
慣れてくると、原因と対処方法もわかってきますが、まだ不慣れな方、パソコンが得意でない方は、対応できない方が大半なんです。
参加者は、何かあったら、主催者に丸投げです。
どうにかしてもらえるだろうと思っている。
自分が参加の立場ではそうでないですか?
主催者になったら、自分だけでなく、お客様の対応もしないといけないのです。
そして、「トラブルになったときの対応次第」ともいえます。
この講座では、ZOOMのURLの取り方や設定、一通りの心構えと、開催当日までの準備~当日、そして、トラブルになったときの対応など、すぐにZOOMでの主催ができるよう、びっちり3時間、お話しします。
この講座はZOOMで開催します。
全国・海外からでも参加できます。
ZOOMが初めての場合、こちらを参考にしてください(私のホームページに飛びます)
また、こちらはZOOMの公式サイトです。
![]() ミーティングに参加するにはどうすればよいですか?
ミーティングに参加するにはどうすればよいですか?
ビデオで接続の仕方が詳しく載っています。
(ビデオは英語ですが、ビデオ内の下欄に日本語訳があります)
※資料をご自身で印刷していただきます。
※男性も受講可能です。
※録画・録音はご遠慮ください。
※当日どうしても参加できなかった場合は、別日に振り替えさせていただきます。
※回線が不調の方等のために、当方で録画する場合があります。万一、お渡しする場合は、自己紹介などを省きますが、お顔は映りこむ場合もありますので、ご了承ください。
(動画は、ファイルでのお渡しではなく、ダウンロードできないサイトからの閲覧になります)
- ZOOMでのサービスを開催したい
- ミーティングのスケジュールの取り方を知りたい
- 難しい言葉が多い設定画面。どこをどう設定したらいいか、知りたい
(設定をしていないとできない機能などがあります) - ZOOMの講座などで起こる接続のトラブルと対策方法を知りたい
- ZOOMの主催をしたけど、参加者に迷惑をかけたことがある
![]() この講座は、主催者としての設定やZOOMのURLの取り方・対応・トラブル対策などがメインになっています。
この講座は、主催者としての設定やZOOMのURLの取り方・対応・トラブル対策などがメインになっています。
ZOOMに1度も参加をしたことがない方・ZOOMの参加側がどうなっているのかよく知らないは、こちらの講座 の併せての受講をお勧めします。
【特典1】終了後、フォローサイト・フォローグループに案内します。
講座は3時間でかなり長い方と思いますが、それでもお伝えできることは限られています。
そこで、Facebookのフォローグループに案内します。そちらで詳しい情報なども載せています。
ZOOMは今世界的に使われ、どんどんバージョンアップしています。
新しい情報などがありましたら、そちらに掲載いたします。
また、Facebookのフォローのグループに案内します。
Facebookに登録が必要になります。
どうしてもFacebookに登録したくない方は、フォローサイトのみ案内します。
【特典2】ZOOMでの1人30分の個別フォローを特別価格で!
大好評の個別フォロー。8割の方が個別フォロー付きを選択されています。
実際に、自分がやってこそわかることがあります。
また、各自のサービスによって、設定や、画面共有の見せ方など、異なります。
そこで、ZOOMでの1人30分の個別フォローを、同時申し込みで特別価格(30分5500円)で受けれます。
実際に、主催者として、私を案内していただきます。
そこではZOOMを使ったサービスについてや、運用面、各々のサービスでの使い方などを個別に質問をしていただいてOKです。
私自身は、自分のサービスだけでなく、実際、ZOOMでのサービスを、受講者とともにたくさん立ち上げてきました。
業種もかなりたくさん見てきたと思います。
常に女性目線、お客様目線で考えるサービス。
それでいて、主催者もラクになる。
私だからこそ、できるアドバイスがあると思っています。
zoomまったく初めての初心者からでも、基礎から丁寧に教えていただきました。
zoomの開催側としての操作も分かりやすく、受講後はすぐに開催できるようになりました。
開催側のあるあるの対処の仕方、また、受講側の画面操作などもアドバイスでより分かりやすかったです。
zoom操作トラブル対処の方法がとても参考になりました。
案内メールを送るところから練習できたので、すぐに実践する自信に繋がりました。
個別フォローまでは正直、これでいいのかな?と、ドキドキしましたが、実際に自分で実践する事で、一気にハードルが下がりました。
個別フォローでは、質問に対し、的確にスムーズに答えて頂いたので、無駄な時間もなく、有意義な時間となりました。
個別フォローで、実践できた点が良かったです!
系統立てた内容で、とてもわかりやすい講座でした。
資料がわかりやすくていつものことですが、大判振る舞いの史子さん感謝です♡
zoomを手探りで操作していたので、講座を受けて不安がなくなり,zoomの出番が増えそうです。
○○が使えなかった理由がわかりスッキリしました。
また、○○もわかってよかったです。
パソコンが苦手ですが、今後の仕事のために受講しました。
周りに聞く人がいなく、ZOOM導入に戸惑いがありましたが、みっちり教えて頂き、私にもできそうです。
個別フォローがないと、たぶんやらないままで終わる可能性あります。
よく講座で話だけ聞いて、満足してしますので。
講座後に実践することが、とても大事だと感じました。
一回実践するのと、講座のみでは全然違います。
講座で一通り説明を受けて、実際の画面を一緒に確認できたことで、レジュメ通りに進めていけばひとりで設定できるのが嬉しかったです。
レジュメの補足もわかりやすく、個別フォローというかたちで実践できる場をつくっていただけたのが、とてもありがたかったです。
個別フォローがないと、いつかやろうと思いながらなかなかできなかったかもしれないので、やる機会をいただいてよかったです。
レベルに応じて個人的に対応してもらえる場があるのは大変ありがたかったです。
レジュメの図解、手順。
設定の際、いつ画面上のどこを見ればいいのか赤枠で囲ってあったりするなど、大変わかりやすかったです。
今回は、ZOOMのアカウント作成から丁寧に教えていただけたので、分かりやすく、安心して参加できました。
1つひとつの作業を実際にパソコンを操作しながら確認でき、戸惑った時にもすぐに対応していただけるので助かりました。
やはり自分で調べるよりもずっと短時間で、分からないことが解決できたので、思い切って参加して良かったです。
実際にZOOMを開催してみて、はじめて分かることもあり、質問のできる個別フォローがあり助かりました。
自分の講座で使った、ZOOMの共有画面での説明も「分かりやすく、操作もスムーズで良いと思います。」と感想をいただけたので、これからも自信を持ってZOOM開催できそうです。
今までむずかしいから自分にはできないと思っていた、パソコンの操作や動画作成が、ZOOMを使うことで簡単にできることが驚きでした。
写真や動画、資料などの画面共有、さらにそれを録画することもできるなど。
さまざまな機能を組み合わせることで、自分の講座の参加者の方にはより分かりやすい講座をお届けできると思いました。
アイディアもいくつか浮かんだので新しい講座をつくるのが楽しみになりました。
ZOOMについてはなんとなく知っている程度、アカウントは取ってみたけれどどう使っていいいかはよくわかりませんでした。
やはり実際にパソコンを操作しながらその場でやりながらはわかりやすい。
置いてきぼり感もありません。
個別フォローでは、講座ではわかったつもりでも家に帰って、時間が経つと基本的なことがわからなくなってきます。
もう一度初歩的なこともきけるのはありがたいです。
またこれからどう展開していくのかについても相談できました。
ここまでフォローしてもらえるのはそうないと思います。
Q.スマホやタブレットでも参加可能ですか?
「パソコンでの参加のみ」とします。
スマホで「ZOOMの主催をする」というは、個人的にはナシだと思っています。
Q.参加するのに必要なものはありますか?
インターネットに接続したパソコンと、WEBカメラ、マイク、スピーカーが必要になります。
ノートパソコンには、カメラ・マイク・スピーカーは内蔵されていることも多いです。
しかし、ノートパソコンでもついてない場合は、用意する必要があります。
WEBカメラ…自分の顔を写すもの。マイク内蔵のものも多いです。
マイク・・・相手に声を届けるもの
スピーカー・・・相手の声を聴くためのもの。ヘッドセットやイヤホンでもOK。
Q.パソコンにカメラやマイクなどがついているかわかりません
こちらのZOOMのサイトからテストしてください。
https://zoom.us/test/
Q.パソコンにカメラやマイクなどがついてないのですが、参加できますか?
WEBカメラ・マイク・スピーカーがある状態で参加してするのが望ましいですが、WEBカメラはなくても参加できます。
※今、WEBが手に入りにくい状態です。
Q.パソコンがMacなんですが、いいですか?
MacもOKです。
ただし、Windowsとは、言葉などに多少の違いがあります。
Q.子供が一緒でも参加できますか?
ZOOMなので子供さんが一緒でもOKです。
Q.大人の家族や社員など一緒に参加してもいいですか?
子供さんと一緒はOKですが、大人の方の複数人での参加の場合は、各々でお申込みください。(原則、子供=小学生以内とします)
Q.当日、どうしてもZoomにつながらなかった場合は?
別日への振り替えか、録画したものをお渡しします。(閲覧期間1週間)

日立のソフトウエア会社にシステムエンジニアとして6年半勤務。
保育園事務員として6年勤務。
2013年4月に独立開業し、2020年4月で7年になる。
SE時代は、大手生命保険会社、大手カラオケ会社、医療機器卸売会社、観光ホテル等のシステム作成・システム開発・プログラム作成・コンサルタント等を担当。
入社して間もないころから、大きな仕事を任せていただいていた。
当時ではめずらしい画像処理システムでは、大阪では第一人者として工場との窓口や、顧客をたくさん担当させていただく。
保育園事務員時代には、おたより・パンフレット等の作成とWEB業務を担当。
また2度の小学校の広報委員でPTA新聞も全てワードで作成し、きれい!見やすい!と好評を得る。
また、大学時代は塾講師・家庭教師で高校も危なかった子供さんを多数合格へ導き、わかりやすい!楽しく学べた!と言っていただく。
2013年4月開業。
最初はピアノの先生みたいにパソコンを教えれたらいいよね、と、パソコン出張レッスンという形で、気軽な気持ちで始め、その後、カフェでも始める。
パソコンレッスンを主にやってきたが、受講者からの「集客」という悩みに直面。
コンサル的なアドバイスをするようになり、受講者がすぐに結果を出す。
その場でパソコンで集客できる形を整えながら、コンサルするという異例のスタイルになる。
2015年3月。新大阪1分のところに事務所兼セミナールームを開設。
2020年12月まで(7年9ヶ月)で、延べ約3000人受講。
東京・名古屋はもちろん、北海道・福岡などからも新大阪まで足を運んでくれるようになる。
オンライン講座の開催は、スカイプとZOOM合わせて2015年1月から約5年。
主催は約1000回ほど。
オンライン講座でも、対面と同レベルのパソコン&コンサルを開催し、全国各地はもちろん、海外からも受講していただく。
大学から現在までコンピュータ使用歴は37年。
※2021年より新講師との共同開催となります。
それでは詳細です。
【日程】各回同じ内容です。(所要時間:約3時間)
2021年1月19日(火)19時~
2021年1月27日(水)14時~
【場所】ネットがつながっている、お好きな場所でどうぞ☆
※パソコンでの参加のみです。
※主催者講座は、カメラはオンでお願いします。
※集合写真は顔を隠していただいてOKです。
【準備する物】パソコン、筆記用具、ネットがつながる環境
【資料について】
資料はPDFでお送りします。
事前にプリントしてください。
【料金】※代金は税込みです
講座のみの場合:24,200円
講座+30分の個別フォロー付き:29,700円
※この講座の再受講の方は2000円引き
※ゆうちょへの振込みです。
(PAYPAL、PayPayへも対応いたします。メッセージ欄に記入してください)
【定員】各回5名前後
↑のフォームからの送信が、正式なお申込みとなります。
質問のみの方は、メッセンジャーか、LINEのコメント・お問い合わせフォームからご連絡ください。
止むを得なく不参加の場合は、別日に振り替えさせていただきます。
未入金の場合もお振込みしていただきます。
無連絡キャンセルは、今後、私の講座やお茶会など(有料無料とも)には参加できません。
![]() 参加者での録音・撮影は禁止です。
参加者での録音・撮影は禁止です。