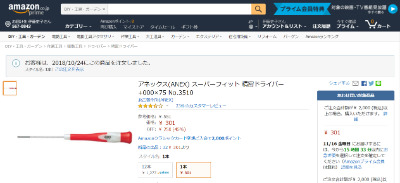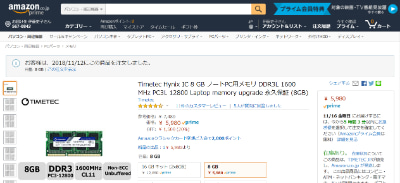富士通 LIFEBOOK、メモリ増設(交換)の方法
伊藤史子(いとうふみこ)です。

きのうの先日買った中古のパソコンの話を書きましたが…
動作が遅すぎでした…。
パソコンの動きが遅いとき、原因はメモリ不足のことがあります。
このパソコンはメモリが4GB。
メモリを確認したら、常に90%くらいの使用率でした。
そんなときはメモリを増設するれば、早くなる可能性が高いです。
そして、今回のパソコンは増設可能。
そこで、メモリ増設をすることに。
メモリの交換方法は、こちらに書きました。
富士通のLIFEBOOK Sシリーズです。
まず、精密ドライバーでパソコンの後ろのフタをあけます。

精密ドライバーはいくつか種類があるので、どのネジかわからないといけないです。
また、100均のでやってみたのですが、硬すぎてあきませんでした。
無理に開けようとすると、ネジ穴がつぶれるので、無理は絶対にダメです。
そして、精密ドライバーを調べ、アマゾンでこちらを購入。
アマゾンで300円くらいです。(安!)
100均のは「安物買いのゼニ失い?」
いえいえ、どの大きさのネジ穴かわかったので、結果オーライでした。
ちなみにこのパソコンはプラスの左から2つ目のでした。

※左:100均。右:アマゾンで買った精密ドライバー。
そして、あける。
今度は気持ちいいくらい、スルっとあきました。

おーー、中はこんな感じなんですね。
そして、外す。
左右横のひっかけを外して、そっと。

増設のメモリを外した状態。
オンボード(基本)のメモリが見えます。
このパソコンはオンボード2GB、増設2GBの4GBが入ってました。
4GBがオンボードで入ってると思ってたので、あけてみてちょっとびっくり!
そして、新しいメモリをはめる。

斜めから入れて、ひっかけにかけて・・・

カチッとはめる。
以上です。
意外にカンタン。
ちなみに、購入したメモリはこちら。
型番があってたら、基本的にどのメーカでも大丈夫です。
2GB+8GBのメモリで、合計10GBとなりました。
そして、認識しているか確かめると・・・
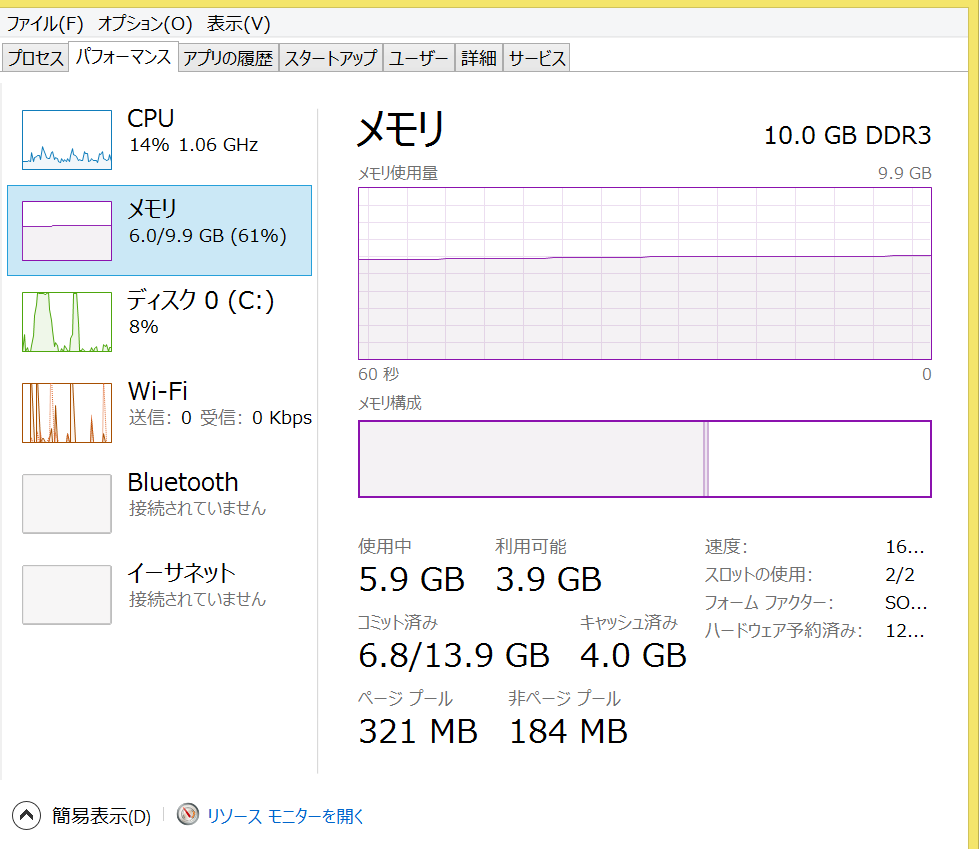
メモリ10GBになっています。
ちゃんと認識されてました。
前もって調べてたら、差し込んだら設定などせずとも認識される、となってました。
そして、普段でも6GBくらい使用しています。
それはメイン機のパソコンのメモリが8GBで、5.5GBくらい使用していることもあったので、想定内でしたが…
やはり、8GBのメモリを購入してよかったです。
交換は、時間にして5分くらい?
あの遅さがウソのように、サクサク動きます!
正直、メモリの増設だけでこんなに快適になるとは、予想外でした。
ストレージがSSDでないので、SSDに変える?とも思ってましたが、私の場合はする必要なしでした。
メモリ増設する際は、
・どのメモリかマニュアルで確認して購入すること。
・ネジ穴が固い時は、ネジ穴をつぶさないように、専門の精密ドライバーで行うこと。
・静電気に弱いので、注意すること。
・機種によって、メモリや外し方が違うので、必ずマニュアルで確認すること。
それが大事と思います。
※メモリの交換は自己責任でお願いします。
壊れてからでは遅い!!パソコン購入講座~高いパソコンと安いパソコンの違い